Com os alto-falantes e as telas Google Nest e Home, você pode ouvir podcasts e programas famosos no YouTube Music ou no Spotify de qualquer lugar da casa.
Observação: a disponibilidade dos podcasts, provedores de podcast e controles de voz varia de acordo com o país, a região ou o idioma.
Cada pessoa pode vincular somente uma conta por serviço de streaming. Por exemplo, se você tiver duas contas do Spotify, só poderá usar uma em todos os seus dispositivos. Saiba como vincular seus serviços de podcast e definir uma opção padrão.
You can control access to content with the Digital Wellbeing settings in the Google Home app.
Usar a voz para controlar podcasts e programas
| Para fazer isto: |
Diga "Ok Google". Depois diga: |
| Ouvir um podcast |
"Ouvir [nome do podcast] no [serviço de podcast]"
"Tocar [nome do podcast] no [serviço de podcast]" |
| Continuar ouvindo um podcast |
"Continuar ouvindo [nome do podcast]"
"Tocar meu podcast" |
| Ouvir o podcast pelo episódio mais recente |
"Ouvir o episódio mais recente de [nome do podcast]" |
| Ouvir o próximo episódio ou o anterior |
"Próximo episódio"
"Anterior"
"Pular" |
| Pausar |
"Pausar"
"Pausar o podcast" |
| Retomar |
"Retomar"
"Continuar tocando" |
| Controlar o volume |
"Mais alto"
"Definir o volume como 40%" |
| Parar |
"Parar"
"Parar o podcast" |
| O que está tocando (podcast) |
"O que está tocando?"
"Qual podcast está tocando?" |
| Descobrir novos podcasts |
"Recomendar um podcast"
"Tocar um podcast de comédia"
"Encontrar podcasts sobre investimentos" |
Você pode interagir com o Google Assistente no alto-falante ou na tela enquanto ouve um podcast. Ao ativar o Google Assistente, o podcast vai ser pausado até você terminar de interagir.
Outras formas de controlar os podcasts
No dispositivo Google
Alto-falantes Google Home e Nest
Importante: o controle por toque do alto-falante muda somente o volume da mídia e do Google Assistente. Para mudar o volume de alarmes e timers, use o app Google Home ou o menu "Configurações rápidas" em uma tela Nest.
 Google Home
Google Home
 Google Nest Mini (2ª geração)
Google Nest Mini (2ª geração)
Observação: o Google Nest Mini (2ª geração) tem um suporte de parede com fenda para parafuso na parte de trás. Se o dispositivo não tem esse suporte, ele é um Google Home Mini (1ª geração).
Se quiser inverter os controles, abra o app Google Home 
 Toque em Favoritos
Toque em Favoritos  ou Dispositivos
ou Dispositivos  .
.  toque e pressione o bloco do Nest Mini. Toque em Configurações
toque e pressione o bloco do Nest Mini. Toque em Configurações 
 Áudio
Áudio  Inverter controles do dispositivo.
Inverter controles do dispositivo.
| Para fazer isto: |
Toque no Google Nest Mini assim: |
Imagem |
| Pausar, retomar ou parar mídia |
Toque na parte central do Nest Mini.
|
 |
|
Aumentar o volume
|
Toque no lado direito do Nest Mini.
O volume vai de 0 a 100%. A cada toque no botão, o volume fica 10% mais alto.
|
 |
|
Diminuir o volume
|
Toque no lado esquerdo do Nest Mini.
O volume vai de 0 a 100%. A cada toque no botão, o volume fica 10% mais baixo.
Observação: ao definir o volume como 0:
- O som da mídia é desativado
- O Google Assistente funciona com 5% do volume
|
 |
 Google Home Mini (1ª geração)
Google Home Mini (1ª geração)
| Para fazer isto: |
Toque no Google Home Mini assim: |
Imagem |
| Pausar, retomar ou parar mídia |
Toque e pressione um dos lados do Google Home Mini. |
 |
|
Aumentar o volume
|
Toque no lado direito do Google Home Mini.
O volume vai de 0 a 100%. A cada toque no botão, o volume fica 10% mais alto.
|
 |
|
Diminuir o volume
|
Toque no lado esquerdo do Google Home Mini.
O volume vai de 0 a 100%. A cada toque no botão, o volume fica 10% mais baixo.
Observação: ao definir o volume como 0:
- O som da mídia é desativado
- O Google Assistente funciona com 5% do volume
|
 |
 Google Home Max
Google Home Max
| Para fazer isto: |
Toque no Google Home Max assim: |
Imagem |
|
Pausar, retomar ou parar mídia
|
Posicionamento horizontal: toque na linha na parte de cima.
Posicionamento vertical: toque na linha no lado direito.
|

 |
|
Aumentar o volume
|
Posicionamento horizontal: deslize da esquerda para a direita ao longo da linha na parte de cima.
Posicionamento vertical: deslize para cima ao longo da linha no lado direito.
|

 |
|
Diminuir o volume
|
Posicionamento horizontal: deslize da direita para a esquerda ao longo da linha na parte de cima.
Posicionamento vertical: deslize para baixo ao longo da linha no lado direito.
Observação: ao definir o volume como 0:
- O som da mídia é desativado
- O Google Assistente funciona com 5% do volume
|

 |
 Google Nest Audio
Google Nest Audio
| Para fazer isto: |
Toque no Google Nest Audio assim: |
Imagem |
| Pausar, retomar ou parar mídia |
Toque na parte central do Nest Audio. |
 |
|
Aumentar o volume
|
Toque no lado direito do Nest Audio.
O volume vai de 0 a 100%. A cada toque no botão, o volume fica 5% mais alto.
|
 |
|
Diminuir o volume
|
Toque no lado esquerdo do Nest Audio.
O volume vai de 0 a 100%. A cada toque no botão, o volume fica 5% mais baixo.
Observação: ao definir o volume como 0:
- O som da mídia é desativado
- O Google Assistente funciona com 5% do volume
|
 |
 Ponto Google Nest Wifi
Ponto Google Nest Wifi
| Para fazer isto: |
Toque no ponto Nest Wifi desta forma: |
Imagem |
| Pausar, retomar ou parar mídia |
Toque na parte central do ponto Nest Wifi. |
 |
|
Aumentar o volume
|
Toque no lado direito do ponto Nest Wifi.
O volume vai de 0 a 100%. A cada toque no botão, o volume fica 10% mais alto.
|
 |
|
Diminuir o volume
|
Toque no lado esquerdo do ponto Nest Wifi.
O volume vai de 0 a 100%. A cada toque no botão, o volume fica 10% mais baixo.
Observação: ao definir o volume como 0:
- O som da mídia é desativado
- O Google Assistente funciona com 5% do volume
|
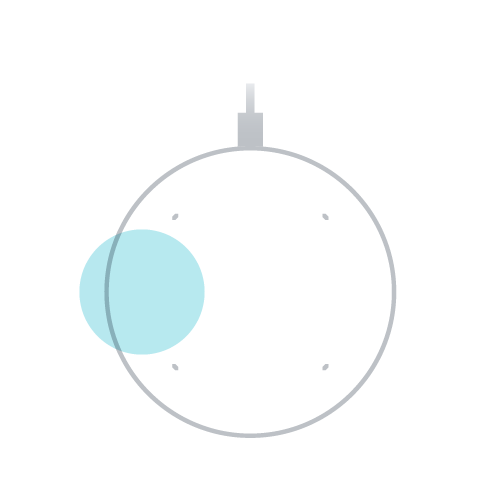 |
 Telas Google Nest
Telas Google Nest
Importante: para controlar o volume de alarmes e timers, use o menu "Configurações rápidas". O botão de volume e o card de mídia só ajustam o volume da mídia e do Google Assistente.
Use o card de mídia para pausar, retomar, trocar de música ou mudar os dispositivos que estão reproduzindo mídia.
Botão de volume
| Para fazer isto: |
Toque no Nest Hub ou no Nest Hub Max assim: |
Imagem |
|
Aumentar o volume
|
Na parte de trás da tela Nest, pressione o botão de aumentar o volume.
O volume vai de 0 a 100%. A cada vez que o botão é pressionado, o volume fica 5% mais alto.
|
 |
|
Diminuir o volume
|
Na parte de trás da tela Nest, pressione o botão de diminuir o volume.
O volume vai de 0 a 100%. A cada vez que o botão é pressionado, o volume fica 5% mais baixo.
Observação: ao definir o volume como 0:
- O som da mídia é desativado
- O Google Assistente funciona com 5% do volume
|
 |
- Para abrir o menu "Configurações rápidas", deslize de baixo para cima na tela.
- Toque em Volume
 .
.
- Use o controle deslizante de volume principal
 para mídia e Google Assistente.
para mídia e Google Assistente.
- Se necessário, toque em Abrir
 para acessar o controle deslizante de volume para timers e alarmes
para acessar o controle deslizante de volume para timers e alarmes  .
.
- Para mudar o volume, deslize o controle para a esquerda ou para a direita.
Card de mídia
- Para encontrar o card de mídia, deslize de cima para baixo
 toque em Mídia.
toque em Mídia.
- Observação: toque na tela se ela mostrar a mídia que está em reprodução.
- Use os controles do card para pausar, retomar ou trocar de música.
- Para abrir mais controles, toque em [nome da tela]
 . Você vai encontrar a lista dos dispositivos disponíveis e um controle deslizante de volume para cada um que estiver ativo.
. Você vai encontrar a lista dos dispositivos disponíveis e um controle deslizante de volume para cada um que estiver ativo.
- Para iniciar ou parar a reprodução de mídia em um dispositivo, toque no botão de opção ao lado do nome.
- Para mudar o volume de um dispositivo ativo, deslize o controle deslizante para a esquerda ou direita.
Google Pixel Tablet (modo Hub)
Ao mudar o volume do Pixel Tablet quando ele está encaixado na base, o volume da base com alto-falante também muda.
Botão de volume
| Para fazer isto: |
Toque no Google Pixel Tablet assim: |
| Aumentar o volume |
Pressione o botão lateral mais próximo do botão liga/desliga.

|
| Diminuir o volume |
Pressione o botão lateral mais distante do botão liga/desliga.

|
Widget de mídia
Quando a mídia estiver sendo reproduzida no modo Hub, é possível usar toques para controlar a reprodução na tela inicial e na de bloqueio. Um widget de mídia vai aparecer automaticamente com botões para controlar o que está tocando.
Alguns apps de mídia têm widgets que podem ser adicionados à tela inicial para facilitar o controle por toque. Posicione o widget na tela inicial e toque nele para controlar o volume, pausar a reprodução, pular ou trocar de músicas ou podcasts, mudar a estação de rádio e muito mais.
No app Google Home
- Confira se o dispositivo móvel ou tablet está vinculado à mesma conta do alto-falante ou da tela.
- Abra o app Google Home
 ..
..
- Toque em Favoritos
 ..
..
- Toque na sessão de mídia atual para acessar as seguintes opções:
- Controles de mídia
- Controle do volume (mídia e Google Assistente)
- Seleção de dispositivo de mídia
Solução de problemas
Se o alto-falante ou a tela não abrir o podcast solicitado, adicione informações mais específicas ao pedido, como o título ou serviço de streaming.
Se você ainda não conseguir encontrar seu podcast, confira se os Filtros estão bloqueando podcasts ou se o Intervalo está ativado nas configurações de Bem-estar digital.
Links relacionados
Controlar o volume dos alto-falantes e das telas Google Nest
Ouvir músicas em alto-falantes e telas Google Nest
Definir e gerenciar timers de suspensão no alto-falante ou na tela Google Nest