If you try to buy something on Google Play but your payment is declined or won't process, try the steps below.
Troubleshoot payment and order issues
If you've bought something then have a problem with or question about it, see problems with in-app purchases or returns and refunds for Google Play purchases.
Verify your payment info
Your payments profile might be deactivated. To reactivate your profile, submit your payment information.
- Sign in to Google Pay.
- At the top, select Alerts
 .
.
- If you have a critical alert, enter your payment information and wait for the team to respond.
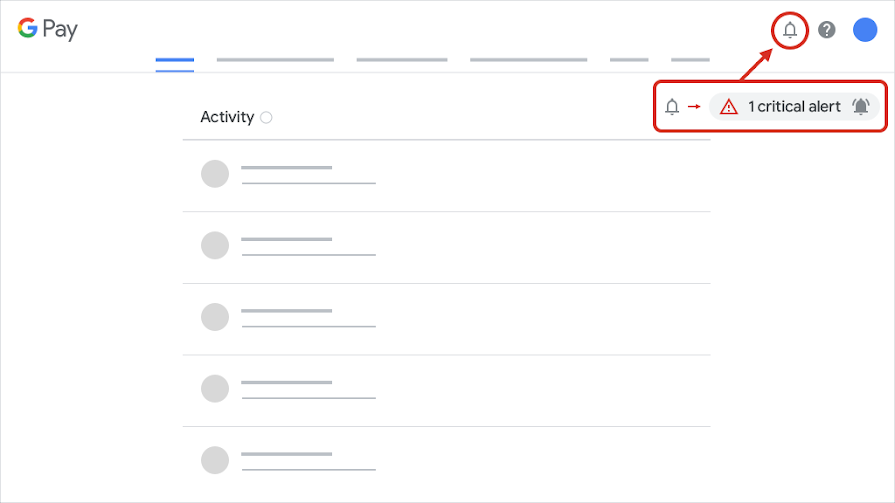
- Check your email for the review results.
Try to pay with a different payment method
If there's a problem with one payment method you can try paying with a different one.
- On your Android phone or tablet, open the Google Play Store app
 .
.
- Go back to the item you want to buy & tap the price.
- Tap the current payment method.
- Choose a different payment method or add a new one.
- Follow the onscreen instructions to complete your purchase.
Fix credit and debit card errors
There may be a problem with your credit or debit card if you see one of the following error messages:
- "Unable to process payment: low card balance"
- "Unable to complete transaction. Please use another form of payment"
- "Your transaction cannot be completed"
- "Unable to complete transaction: expired card"
- "Correct this card info or try another card"
To fix these errors, try the following steps:
Expired credit cards or old billing addresses are a common reason for payments not to work properly. To update this information use Google Payments:
Remove or update expired cards
Expired cards cause payments to be declined. To update expired cards:
- Sign in to https://payments.google.com with your Google Account.
- Find the payment method you are trying to use for the purchase.
- Check the expiration date of the payment methods listed.
- Remove or update any expired payment methods.
Check that your card address matches the address in Google Payments
If your credit card is registered to a different address that can cause the payment to be declined. Check the zip code matches your current address.
- Sign in to https://payments.google.com with your Google Account.
- Find the payment method you are trying to use for the purchase.
- Click Edit.
- Check that the address listed matches the billing address of your card.
- If needed, update the address.
Then, try your purchase again.
If the error message is followed by instructions for submitting additional information to Google, please submit it. We will not be able to process the transaction on your account without this information.
Sometimes a transaction is declined because of insufficient funds. Check your account to make sure you have enough to complete the purchase.
Your card may have specific restrictions which cause the transaction to be declined. Contact the institution that issued your card to ask about the transaction and see if they know the reason for the decline.
Important information for PayTM users in India
Important information for Mobile billing users in India
Important: From July 31, 2024 onwards, Idea and Vodafone Mobile billing will be suspended as an accepted form of payment on Google Play.
Users are advised to add an alternative form of payments in their play account. Users are also advised to update their existing subscriptions with the alternative payment method to avoid interruptions. Learn how to manage your payment methods and the list of accepted forms of payment on Google Play in India.
Fix errors with other payment methods (direct carrier billing, online banking, Google Play Balance, Gift Cards, and more)
If you see this message, it might be because:
- We saw a suspicious transaction on your payments profile.
- We need a little more information to protect your account against fraud.
- We need a little more information to comply with EU law (Customers from European Union member states only).
To help fix these issues:
- Go to the payments center.
- Take action on any errors or requests in the payments center.
- Make sure your name, address, and payment information are up to date.
If you're having trouble paying through direct carrier billing, try the following:
- Make sure you're connected to your carrier network, directly or by wi-fi.
- Make sure you've added direct carrier billing as a payment method.
- Make sure you're using the local currency.
If you still have problems, contact your mobile phone service provider for help.
If you're having a problem with a different payment method, go to Google Payments to fix the issue.
- Sign in to https://payments.google.com with your Google Account.
- Look for any notifications or requests for information & provide anything that's asked for.
- Check that your address is up to date.
- Check that the payment methods listed are the ones you want to use.
If you see "Your transaction cannot be completed" error message when you are making a purchase
Different situations may trigger this message. Try these suggestions to resolve the issue:
- If this message is followed by instructions to submit additional information,follow the instructions. The other steps are unlikely to resolve this issue.
- Check whether the billing address for your payment method matches the address in your GPay settings. If they don't match, update your address in Google Pay and try the transaction again.
- Try again and use the best interface for your device:
- For desktop or computer, make the transaction from the Google product's website.
- For mobile devices, use the product's mobile app, if available.
- If you used guest checkout when the error occurred:
Your card was reported as stolen. You must verify the card before you can use it again:
- Go to payments.google.com and sign in to your account.
- If you have multiple accounts, sign in to the account with the grayed-out card.
- Click Payment methods.
- Next to the card that says “Verification needed,” click Verify
 Charge card.
Charge card.
- Within 2 days, you’ll find a temporary charge on your card statement along with an 8-digit code.
- To complete verification, go to payments.google.com and enter the 8-digit code.
If you try to verify the payment method again:
- Confirm which card you want to verify.
- Check how long ago you tried to verify your card.
- If less than 2 days: Wait up to 2 days.
- If more than 2 days: Check your card statement. You should find a temporary charge from Google called “GOOGLE TEST,” with an 8-digit code.
You can't use this card for this purchase. Try to make the purchase again with a different card.
If the card you want to use isn’t listed, follow the on-screen instructions to add a new card.
Check if the right SIM card is in slot 1 and remove any SIM card from slot 2.
.
.