Skip to main content Create an alert
- In the Transit partner dashboard, open the Service Alert Editor
- Complete the Alert active periods section:
- Click Add. A new window is displayed:

- In the Start date fields, enter a date and time.
- In the End date fields, enter a date and time.
- Click Save.
- Complete the Affected Entities section:
- Click Add. A new window is displayed:

- Choose from the following options:
- If the alert affects all of your network, in the Agency Id field, provide the
agency_id string as it appears in the live GTFS feed.
- If the alert affects a subset of your network:
- In the Route Ids (comma separated list for multiple entries) field, enter a comma separated list of the affected
route_ids as they appear in your live GTFS feed.
- Click the Route Type field and select an option from the list.
- In the Stop Ids (comma separated list for multiple entries) field, enter a comma separated list of the affected
stop_ids as they appear in your live GTFS feed.
- Click Save all. The alert will be applied to all pairwise combinations of the ids, and a preview of the affected
stop_id/route_id pairs will be visible on the right hand side of the editor's window for your preview.
- Complete the Problem section:

- Click the Effect field and choose an option from the list. If none of the entries in the list suitably describe your problem, select OTHER_EFFECT.
- Click the Cause field and choose an option from the list. If none of the entries in the list suitably describe your problem, select UNKNOWN_CAUSE.
- Complete the Localized description section:
- Click Add. A new window is displayed.
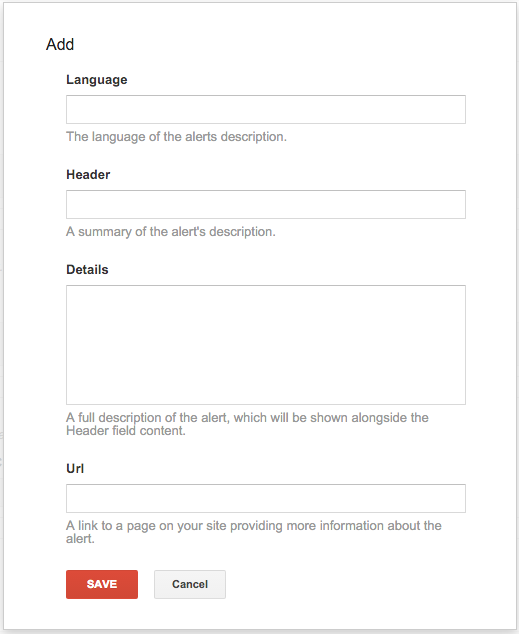
- In the Language field, enter the language that the alert will be displayed in.
- In the Header field, enter a brief description of the alert. For example:
- If the whole line is not working, or when stations within the network are fully closed, you could enter ‘No Service’.
- If the usual timetable is not being followed due to some form of disruption, you could enter ‘Modified Service’.
- If the train is taking another route rather the usual one, you could enter ‘Detour’.
- If any particular station is closed, you could enter ‘Station Closed’.
- If fewer trips are being offered, you could enter ‘Reduced Service’.
- If a service is added to meet an increase in demand, for example due to a sporting event or festival, you could enter ‘Additional Service’.
- If there has been a delay for some considerable amount of time, you could enter ‘Significant Delay’.
- If a stop has been relocated from its usual location, you could enter ‘Stop Moved’.
- In the Details field, enter a full description of the alert.
- In the URL field, enter a link to a page on your site that provides more information about the alert.
- Click Save.
- Click Save. The alert launches publicly on Google Maps.
Search
Clear search
Close search
Main menu
12927406205389381937
Search Help Center
true
true
82656
false