Bạn muốn biết quảng cáo của mình được nhấp thường xuyên hơn vào thứ Sáu hay Chủ Nhật? Bạn muốn dễ dàng so sánh số lượt hiển thị của nhóm quảng cáo theo quý? Google Ads cung cấp nhiều cách để so sánh hiệu suất theo thời gian. Bài viết này sẽ chỉ cho bạn cách so sánh hiệu suất giữa 2 phạm vi ngày. Bạn cũng sẽ tìm hiểu cách sử dụng các phân đoạn để xem chi tiết các tập dữ liệu cụ thể.
Budgets (Account Optimization)
Xem thêm video hướng dẫn cách cải thiện hiệu quả hoạt động của tài khoản.
So sánh dữ liệu từ 2 khoảng thời gian
Giả sử bạn muốn biết tuần trước chiến dịch của mình hoạt động như thế nào so với tuần trước đó. Hoặc có thể bạn muốn xem dữ liệu cho tháng hiện tại so với tháng này năm ngoái. Bạn có thể xem tất cả kết quả so sánh bằng cách sử dụng tùy chọn "So sánh" trong bộ chọn phạm vi ngày.
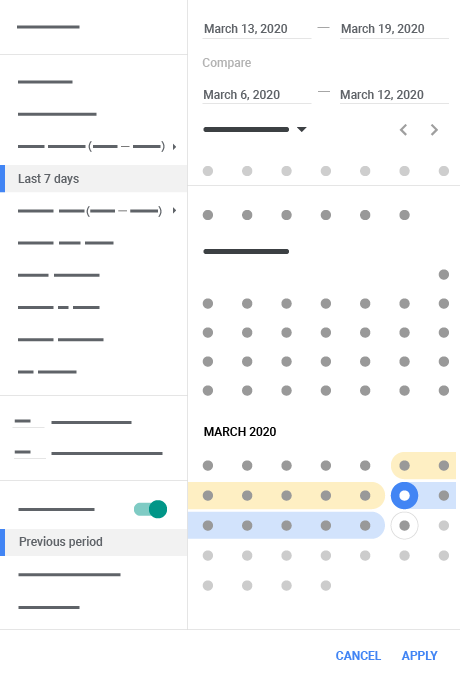
Hướng dẫn
- Nhấp vào mũi tên xuống bên cạnh phạm vi ngày ở góc trên bên phải màn hình.
- Nhấp vào nút chuyển bên cạnh mục "So sánh" từ trình đơn thả xuống.
- Chọn xem bạn muốn so sánh Kỳ trước (mặc định), Năm trước hay một phạm vi ngày Tùy chỉnh.
- Nếu chọn Tùy chỉnh, bạn có thể chọn ngày bạn muốn đo lường trên lịch.
- Nhấp vào Áp dụng. Bạn sẽ thấy kết quả cho cả hai phạm vi ngày trong biểu đồ hiệu quả hoạt động.
Bây giờ, bạn sẽ thấy mức thay đổi (theo tỷ lệ phần trăm) về hiệu quả hoạt động trên bảng dữ liệu của các chiến dịch, nhóm quảng cáo và trang quảng cáo và phần mở rộng. Để xem toàn bộ chỉ số so sánh, bạn sẽ cần phải nhấp vào các mũi tên kép (<>) hiện đã xuất hiện trong từng tiêu đề cột của bạn. Thao tác này sẽ mở rộng cột để hiển thị 4 cột: phạm vi ngày hiện tại, phạm vi ngày trước đó, trị số thay đổi giữa hai phạm vi ngày và mức thay đổi theo tỷ lệ phần trăm.
Khi bạn đã chọn một phạm vi ngày, cả phạm vi riêng và phạm vi so sánh, thì phạm vi đó sẽ áp dụng trong toàn bộ tài khoản của bạn (cho đến khi bạn thay đổi).
Xem phần giải thích về các thay đổi
Khi bật tính năng "So sánh", bạn sẽ có thể thấy phần giải thích về một số thay đổi trong hiệu quả hoạt động của mình. Nhấp vào mức thay đổi theo tỷ lệ phần trăm hoặc mục Xem giải thích để mở bảng điều khiển “Giải thích”. Tại đây, bạn có thể tìm thông tin về nguyên nhân có thể dẫn đến thay đổi này.
Để xem phần giải thích, hãy đảm bảo 2 khoảng thời gian mà bạn chọn là trong vòng 90 ngày qua, có độ dài bằng nhau và liền nhau. Tìm hiểu thêm về phần giải thích.
Phân đoạn dữ liệu theo thời gian
Phân đoạn có thể cung cấp chế độ xem chi tiết hơn về dữ liệu của bạn. Ví dụ: giả sử bạn sử dụng bộ chọn phạm vi ngày để xem hiệu suất tổng thể của tuần qua, sau đó quyết định bạn muốn xem tuần đó theo từng ngày.
- Nhấp vào biểu tượng phân đoạn
ở phía trên bảng thống kê
-
Chọn Thời gian từ trình đơn thả xuống. Một trình đơn phụ sẽ xuất hiện bao gồm các tùy chọn sau
- Ngày trong tuần (ví dụ: thứ Hai, thứ Ba, thứ Tư)
- Ngày (ví dụ: thứ Tư, ngày 21 tháng 12 năm 2011)
- Tuần
- Tháng
- Quý
- Năm
- Giờ trong ngày
Khi này, bảng thống kê được chia thành các hàng dựa trên phạm vi ngày bạn chọn. Ví dụ: Khi bạn tạo phân đoạn "Ngày trong tuần", một hàng dữ liệu của bạn sẽ trở thành 8 hàng dữ liệu: hàng ban đầu cộng với một hàng mới cho mỗi ngày trong tuần.