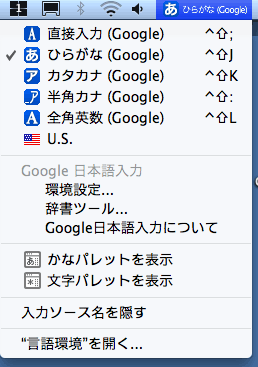システム要件とインストール
WindowsOS: Windows 10 以降(Windows 7 以前のサポートは終了しております。)
CPU/メモリ: お使いの OS が推奨する環境以上
ディスク容量: 400 MB 以上のディスク容量
インストールにはシステム管理者権限が必要です。
OS: Mac OS 11.0 (Big Sur) 以降 (10.15 以前のサポートは終了しております。)
CPU/メモリ:お使いの OS が推奨する環境以上
M1 CPU 等 Apple シリコンでは Rosetta 経由で動作します。日本語環境または英語環境が必要です。
ディスク容量: 200 MB 以上のディスク容量
インストールにはシステム管理者権限が必要です。
現在のところ、Linux には対応していません。ご了承ください。
Android 版 Google 日本語入力は開発を終了いたしました。日本語を含む複数言語に対応した Gboard をご利用ください。
既定の日本語入力システムとして設定する方法
Windowsインストール後、初回起動時に表示される画面で各種設定が可能です。
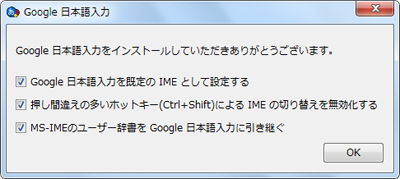
Google 日本語入力を規定の IME として設定する
Google 日本語入力を規定の IME として使用する場合は、このチェックボックスをオンにします。
押し間違えの多いホットキー (Ctrl + Shfit) による IME の切り替え機能を無効化する
Ctrl + Shift を誤って押してしまい、他の IME に切り替わってしまう現象を抑制したい場合は、このチェックボックスをオンにします。
MS-IME のユーザ辞書を Google 日本語入力に引き継ぐ
MS-IME 上で登録したユーザ辞書を Google 日本語入力に引き継ぐ場合は、このチェックボックスをオンにします。
Google日本語入力をインストールする際、「Google 日本語入力の有効化」というタイトルで「インストール後、Google日本語入力を有効にしますか?」というメッセージが表示されます。ここで「有効にする」を選択すると Google 日本語入力を既定の入力システムとして使うことができます。
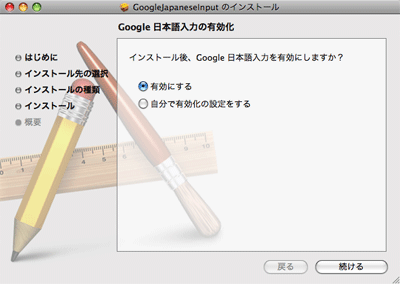
手動で日本語入力システムを変更する方法
Windows Vistaの場合コントロールパネルから [キーボードまたは入力方法の変更] を選択し、さらに [キーボードの変更] を選択してください。
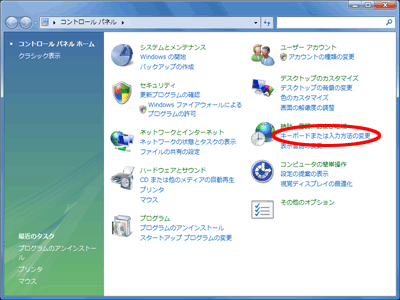
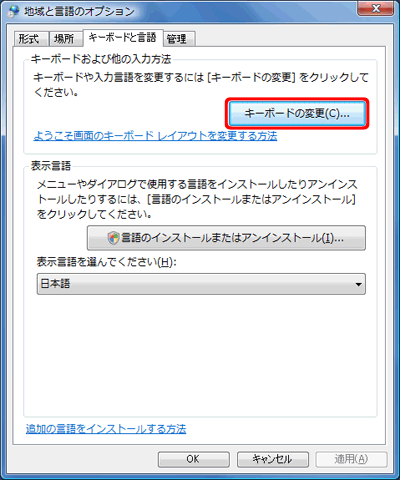
表示されたウィンドウの [全般] タブを選択してください。
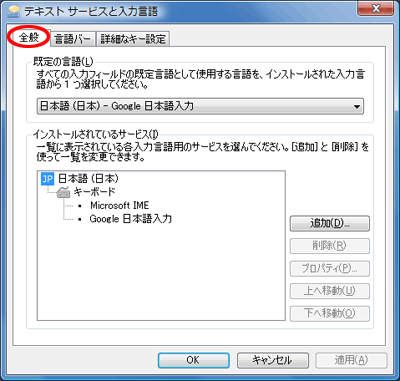
[既定の言語] からデフォルトで使用したいIMEを選択してください。
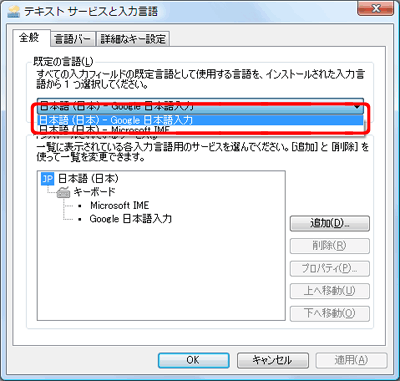
コントロールパネルから [キーボードまたは入力方法の変更] を選択し、さらに [キーボードの変更] を選択してください。
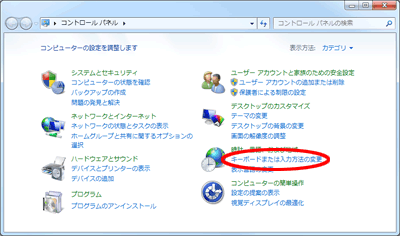
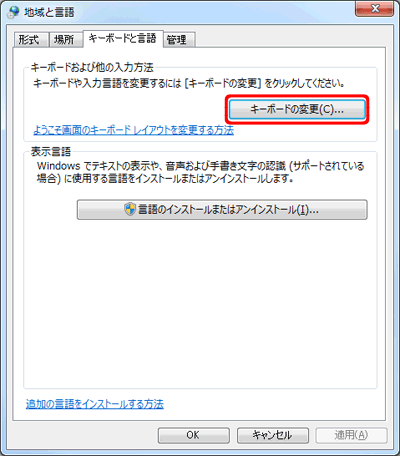
表示されたウィンドウの [全般] タブを選択してください。
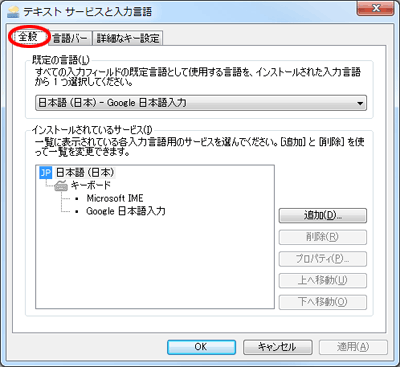
[既定の言語] からデフォルトで使用したいIMEを選択してください。
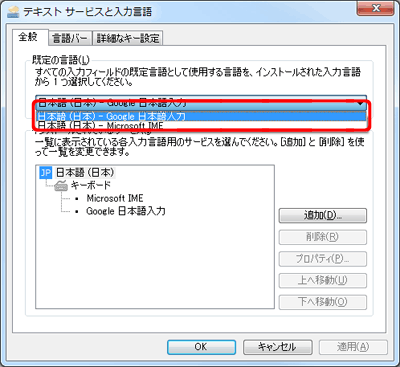
Google 日本語入力をインストール後、「自分で有効にする」を選択した場合には、以下の手順で設定を行います。
[システム環境設定] から [言語環境] を開きます。
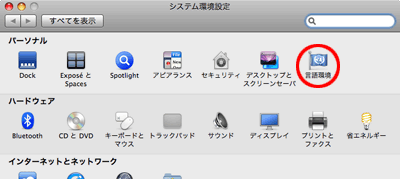
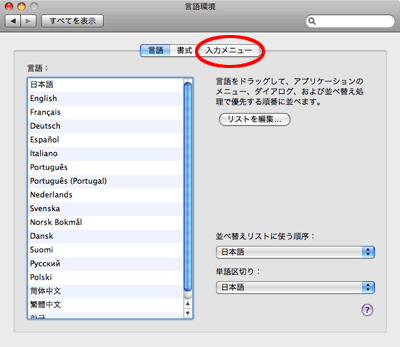
タブの[入力メニュー]にある [Google 日本語入力] を選択してください。
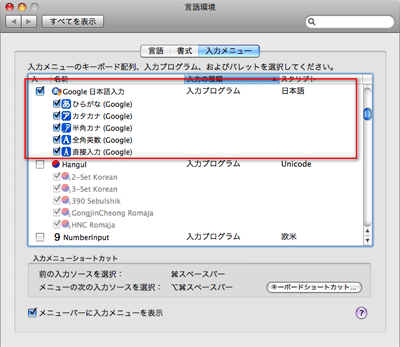
言語バーを Google 日本語入力に切り替える方法
Windowsの場合入力方式のアイコンから、[キーボードの表示/非表示] にチェックをつけます。
キーボードのアイコンから、Google 日本語入力を選択します。「全角/半角」キーで On/Off ができるようになります。
WindowsXPの場合

Windows Vista, Windows7の場合
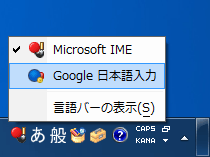
メニューバーから「Google日本語入力」を選択します。