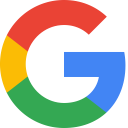Choose a Google product
Consumer
Blogger
Finance
Chromecast
Google Earth
Google Maps
Gmail
Picasa
CS First
Toolbar
Google Search
Google Calendar
Google Docs Editors
Books
Google Groups
Google Duo
YouTube
Google Nest
Trends
Android
Sites
Google Chrome
Google Drive
Google Cardboard
Google News
Google Voice
YouTube For Families Help
Pixel Phone
Google Translate
Google Shopping
Chromebook
Nik Collection
Ads
Google Photos
Datally
Google One
Google Pixel Tablet
Chromecast built-in
Google Fit
YouTube TV
Phone app
Pixelbook
Google Clips
Reserve with Google
Nexus
Files by Google
Science Journal
Google Pay
Google Fi Wireless
Google Store
Google Assistant
Local Guides
Google Accessibility
Google Messages
Stadia
Google Play
Google Tasks
Opinion Rewards
User Security
Android Auto
Google Chat
Android TV
Google Wallet
YouTube Music
Google For Families
Google Food Ordering
Gemini Apps
YouTube Studio App Help Center
Google Pixel Watch
Chrome Web Store
Google TV
AR
Waze
Starbucks WiFi
Contacts
Snapseed
Google Wifi
Google Workspace Individual
My Maps
Daydream
Google Kids Space
Wear OS by Google
Travel
Google Keep
Google Fiber
Pixel Camera
Photomath
Gboard
Business
Google Ads Editor
Google Workspace Admin
Cardboard Manufacturer
Orion Wifi
Books
Search Console
Programmable Search Engine
Publisher Center
Google Arts & Culture Platform
Ad Grants
Google Workspace
Search Ads 360
Google Ads
Google Cloud
Hotel Center
Studio
Card Issuer
Google AdSense
Authorized Buyers
Maps Content Partners
Google Cloud Platform Console
Google Merchant Center
Google Ad Manager
Google Domains
Google Vault
AppSheet
Transit Partners
Analytics
Google Pay Merchant
Global Market Finder
Google Meet
Google AdMob
Chrome Enterprise and Education
Local Services
Elastifile
Ads Creative Studio
Google Marketing Platform
CEWA
Google for Nonprofits
Cloud Search
Google Pay for Online Business
Work Insights
Android Enterprise
Google Business Profile
Campaign Manager 360
BFF Operations - Help Center
Jamboard
Comparison Shopping Services Center
Display & Video 360
Developer
Your account
Help Communities
Learn more about
Google's Product Experts ProgramStatus dashboard
If you're having trouble accessing a Google product, there's a chance we're currently experiencing a temporary problem. You can check for outages and downtime on the Google Workspace Status Dashboard.