Tem curiosidade em saber por que motivo o seu anúncio recebe mais cliques às sextas-feiras do que aos domingos? Quer comparar facilmente as impressões dos grupos de anúncios por trimestre? O Google Ads fornece várias opções para comparar o desempenho ao longo do tempo. Este artigo mostra como comparar o desempenho de dois intervalos de datas. Ficará também a saber como utilizar segmentos para visualizar detalhes de conjuntos de dados específicos.
Budgets (Account Optimization)
Veja mais vídeos sobre como melhorar o desempenho da conta.
Compare os dados de dois períodos de tempo
Suponhamos que pretende saber qual o desempenho das suas campanhas na semana passada em comparação com a semana anterior. Ou talvez pretenda visualizar os dados do mês atual, comparados com os dados do mesmo mês no ano passado. Pode consultar todas estas informações ao utilizar a opção "Comparar" no seletor do intervalo de datas.
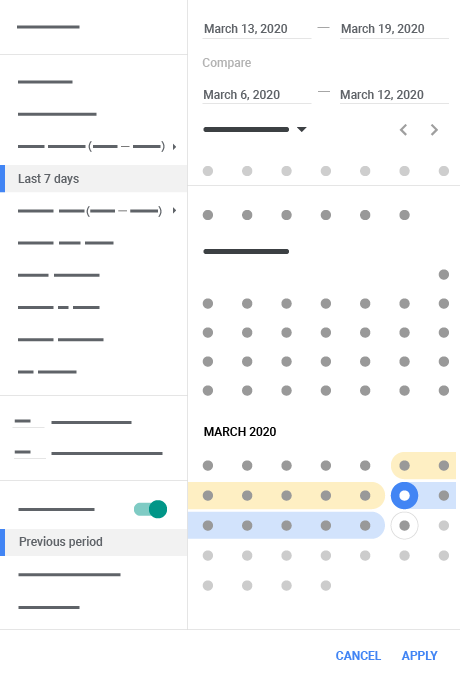
Instruções
- Clique na seta para baixo junto ao intervalo de datas no canto superior direito do ecrã.
- Clique no botão ativar/desativar junto a "Comparar" no menu pendente.
- Escolha se pretende comparar o Período anterior (predefinição), o Ano anterior ou um intervalo de datas Personalizado.
- Se selecionar Personalizado, pode escolher as datas que pretende medir acima do calendário.
- Clique em Aplicar. Os resultados referentes a ambos os intervalos de datas são apresentados no gráfico de desempenho.
Agora, verá a alteração percentual no desempenho nas tabelas de dados das campanhas, dos grupos de anúncios e das páginas de anúncios e extensões. Para ver as métricas de comparação completas, tem de clicar nas setas duplas (< >) que apareceram agora em cada cabeçalho de coluna. Ao fazê-lo, expande uma coluna para mostrar 4 colunas: o intervalo de datas atual, o intervalo de datas anterior, a alteração numérica entre os 2 intervalos de datas e a percentagem de alteração.
Após escolher um intervalo de datas, tanto isoladamente como no âmbito de uma comparação, essas datas aplicam-se a toda a conta (até as alterar).
Veja as explicações sobre as alterações
Quando ativa a opção "Comparar", pode ver as explicações sobre algumas das alterações no desempenho. Clique na percentagem de alteração ou em Ver explicações para abrir o painel "Explicações", onde pode encontrar informações sobre o que pode estar na base desta alteração.
Para ver as explicações, certifique-se de que os dois períodos de tempo selecionados se situam nos últimos 90 dias, têm a mesma duração e são contíguos. Saber mais acerca das explicações.
Segmente os dados por tempo
As segmentações podem proporcionar uma vista mais detalhada dos dados. Por exemplo, suponhamos que utilizou o seletor de intervalo de datas para consultar o desempenho global da semana passada e, em seguida, decidiu que pretendia ver detalhadamente cada dia da semana.
- Clique no ícone de segmentação
acima da tabela de estatísticas.
-
Selecione Tempo no menu pendente. É apresentado um submenu com as seguintes opções:
- Dia da semana (por exemplo, segunda-feira, terça-feira, quarta-feira)
- Dia (por exemplo, quarta-feira, 21 de dezembro de 2011)
- Semana
- Mês
- Trimestre
- Ano
- Hora do dia
Como resultado, a tabela de estatísticas é dividida em linhas com base no intervalo de datas selecionado. Por exemplo, ao criar uma segmentação por "Dia da semana", a sua linha única de dados transforma-se em oito linhas de dados: a linha original e uma nova linha para cada dia da semana.