Dimensions of Your Upload
Each time you create an upload, there are the following components:
- Upload type is the primary map layer type for your upload; that being said, we recognize there may be more than one layer type contained within it.
- Upload status reflects the resolution of your upload as a whole.
- Layer type(s) is/are the partitioned subsets of your upload. They are created based on the file(s) attached to the upload and the corresponding layer they represent.
- Layer type status reflects the resolution of a single partitioned layer type.
Feedback We Share on Your Upload
Each time you upload files, Google Maps Content Partners (or GMCP) tracks the individual upload/layer types you provide, and provide feedback on:
Upload Status
You will be notified when your upload has begun being processed, as well as when the entire upload has finished being processed - the status change from New or Under Review to:
Upload Status Definitions
- In Use: We have accepted your data in part or in full and it has resulted in direct edits to our map. No further changes are pending.
- Parked: No edits have been made. We likely have higher priority layer types or locations and have paused work on your upload, but we may revisit your data in the future.
- Not Used: No edits have been made and we do not plan to use this data. A reason will be provided explaining why it was rejected in general terms; these reasons may include unsupported layer types, incorrect data formatting, authoritative source verification, data quality issues, or other reasons. For more details, check the “Reason not used” on the upload page and if you still have questions, feel free to message us.
Viewing Your Uploads
While in your account select My uploads in the upper left hand panel. You can view both previously submitted uploads and ones currently being processed. Additionally, you can sort your uploads, instructions on how to do that are listed in the How to sort and filter on the My Uploads page section below.

Layer Type Status
A Google team member will update the individual ingestion status of each layer type within the tool once the upload has reached a new stage or status. You will be able to view the status of the layer types, but you will not be notified every time there is a change to a layer type status.
Layer Type Status Definitions
- Pending / In Progress: Processing has begun for this layer type.
- Completed: Processing has been completed for this layer type and at least one edit has been submitted.
- Parked: We aren’t currently prioritizing this layer type for this location, but may revisit this decision in the future.
- Rejected: We cannot or are not planning to process this layer type within your upload.
Viewing Layer Types within your Upload
Once layer types have been created and are appended to an upload, your upload will go from looking like:

To looking like this:
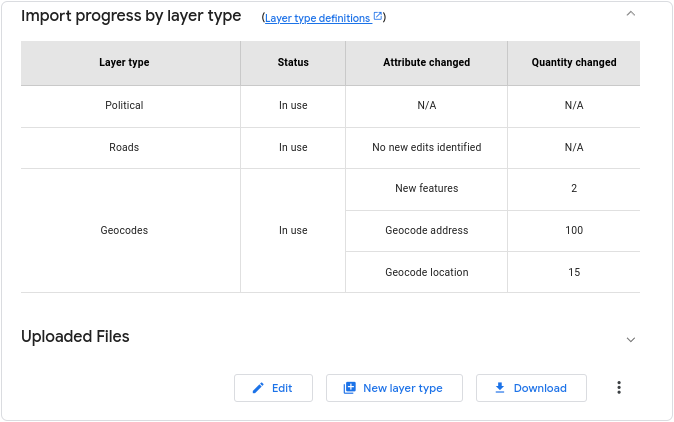
With this enhanced interface, both the Import progress by layer type and the uploaded files can be toggled to collapse. Additionally, the status of all of your layer types are visible.
Important Note: Currently (as of June 2023) GMCP (for large Geocodes and Roads projects) will display statistics on how Google Maps was edited based on the data provided. Please note that:
- No statistical information will show until the Status is marked as In Use.
- Once a layer type has a status of In Use, edits have been made and your data has been used.
- If after the status was changed to In Use and the Attribute changed and/or Quantity changed are still marked with N/A that only indicates that we were not able to provide additional statistics on how your data was used.
Data Clarifications or Issues
If we require clarifications on your data we will reach out to you via the Message Inbox. We will wait for your response for two weeks before sending out an additional message. If you there is no response after a month we will close this instance.
How to sort and filter on the My Uploads page
There is now an ability to Sort and Filter your uploads, in the My Uploads’ page
How-To Guide
- After navigating to the My uploads page, you’ll be taken to the list of all of your uploads. To start filtering, simply click in the filter search bar.
- Select one of many filtering options. For example: Creation date, Status, and Type.
- After selecting a filter option a dropdown will appear, where you can select your filtering parameter(s).
- Select all desired check-boxes and press ‘Apply’.
- You can add as many filtering options as you want to narrow or broaden your search depending on your needs.