您可以使用長條圖比較個別項目,例如比較各地售票額,或是按職位劃分員工資料。
如何設定資料格式
- 第一欄:輸入每一列的標籤。第一欄的標籤會顯示在縱軸上。
- 其他欄:在每欄中輸入數字資料,您也可以選擇加入標籤名稱。這裡的值會顯示在橫軸上。
- 列:每一列代表圖表的不同長條。
提示:如果圖表沒有在您指定的軸線上顯示資料,請前往這裡瞭解如何切換列資料與欄資料。
範例
其他類型的長條圖
堆疊長條圖

您可以使用堆疊長條圖呈現部分資料與整體資料之間的關係,以及資料在特定時間範圍內的變化趨勢。舉例來說,這種圖表可呈現公司的 4 個辦公據點對於總銷售額的貢獻情況。
如何設定資料格式
- Format row and column data like a bar chart.
- You need at least 2 data series.
範例
學生人數
| 學校 | 大一 | 大二 | 大三 | 大四 |
| A 大學 | 5,425 | 6,251 | 3,650 | 4575 |
| B 大學 | 3,550 | 4,580 | 4,400 | 4100 |
| C 大學 | 4,800 | 5,250 | 3,850 | 3600 |
百分比堆疊長條圖
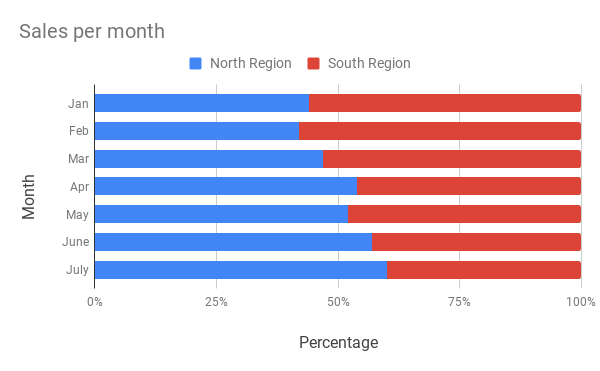
在累積總和不具重要性的情況下,您可以透過百分比堆疊長條圖,在單一長條中呈現個別項目與整體資料之間的關係。
如何設定資料格式
- 請依照建立長條圖的做法設定列資料與欄資料格式。
- 您至少要有 2 個資料數列。
範例
每月銷售業績
| 月份 | 北區 | 南區 |
| 1 月 | 44% | 56% |
| 2 月 | 42% | 58% |
| 3 月 | 47% | 53% |
| 4 月 | 54% | 46% |
| 5 月 | 52% | 48% |
| 6 月 | 57% | 43% |
| 7 月 | 60% | 40% |