横棒グラフは、個々のアイテムを比較するのに使用します。たとえば、チケットの売り上げを場所別に比較したり、従業員の内訳を役職別に表示したりできます。
グラフを追加、編集する方法については、こちらをご覧ください。
データの入力方法
- 最初の列: 各行にラベルを入力します。ラベルは縦軸に表示されます。
- その他の列: 各列に数値データを入力します。カテゴリ名を追加することもできます(任意)。値は横軸に表示されます。
- 行: 各行はグラフ内の各横棒を表します。
ヒント: データが目的の軸に表示されていない場合は、行と列を切り替える方法をご確認ください。
例
その他の横棒グラフ
積み上げ横棒グラフ

積み上げ横棒グラフは、各部分と全体の関係を示し、時間の経過に伴うデータの傾向を把握するのに使用します。たとえば、4 つの営業所が総売上にどのくらい貢献したかを示すことができます。
グラフを追加、編集する方法については、こちらをご覧ください。
データの入力方法
- Format row and column data like a bar chart.
- You need at least 2 data series.
例
クラスの人数
| 学校 | 大学 1 年生 | 大学 2 年生 | 大学 3 年生 | 大学 4 年生 |
| A 大学 | 5,425 | 6,251 | 3,650 | 4575 |
| B 大学 | 3,550 | 4,580 | 4,400 | 4100 |
| C 大学 | 4,800 | 5,250 | 3,850 | 3600 |
100% 積み上げ横棒グラフ
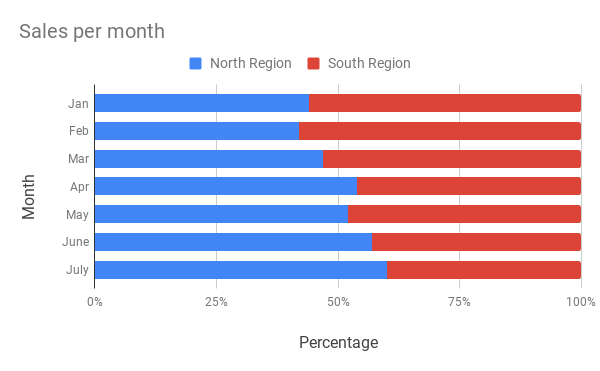
100% 積み上げ横棒グラフは、個々のアイテムと全体の関係を 1 つの横棒で示す場合に使用します。このグラフは累計が重要でない場合に適しています。
グラフを追加、編集する方法については、こちらをご覧ください。
データの入力方法
- 横棒グラフと同じように行と列にデータを入力します。
- 少なくとも 2 つのデータ系列が必要です。
例
1 か月あたりの売上高
| 月 | 北部地域 | 南部地域 |
| 1月 | 44% | 56% |
| 2月 | 42% | 58% |
| 3月 | 47% | 53% |
| 4月 | 54% | 46% |
| 5月 | 52% | 48% |
| 6月 | 57% | 43% |
| 7月 | 60% | 40% |
横棒グラフをカスタマイズする
- パソコンの Google スプレッドシートで、スプレッドシートを開きます。
- 変更するグラフをダブルクリックします。
- 右側の [カスタマイズ] をクリックします。
- 次のいずれかを行います。