この記事は、会社、学校、グループで利用する Google サービスまたはデバイスの管理者を対象としています。個人用(@gmail.com)アカウントをご使用の場合は、Google アカウント ヘルプセンターをご覧ください。
顧客の管理コンソールを開く
- Partner Sales Console で [顧客] ページを開き、顧客の名前をクリックします。
- [クイックリンク] で [管理コンソール] をクリックします。

- 左上にある [ドメインの所有権を証明する] をクリックします。

Google Workspace 設定ツールが開きます。手順に沿って設定すると、残りの手順が表示されます。
顧客のドメイン所有権を証明して Gmail を有効にする
|

|
Find your customer's DNS records
(a)
|
新しいタブで、顧客のドメイン登録事業者にログインします。
|
(b)
|
ドメインの DNS レコードを更新できるセクションに移動します。このセクションは通常、次の名前で呼ばれます。
|
|

|
Add a TXT record to confirm domain ownership
(a)
|
設定ツールを開いたままにしたブラウザタブに切り替えて、確認コードをコピーします。
|
(b)
|
登録事業者のウェブサイトで新しい TXT レコードを作成します。
- [Name]、[Host]、[Alias] といったラベルが付いたフィールドを探します。「@」と入力します(@ を使用するとエラーが発生した場合は、空欄のままにしてください)。
- コピーした確認コードを、[Value]、[Answer]、[Destination]、[Server] のいずれかの欄に貼り付けます。
- [TTL] 欄に「1 hours」と入力するか、デフォルト値をそのまま使用します。
サブドメインに TXT レコードを追加する
サブドメインを追加する場合は、登録事業者の Name / Host / Alias 欄にサブドメインを入力します。
たとえば、新しいサブドメインが support.your-company.com であれば、名前 / ホスト / エイリアスの欄に「support」と入力します。この欄に「@」は入力しないでください。
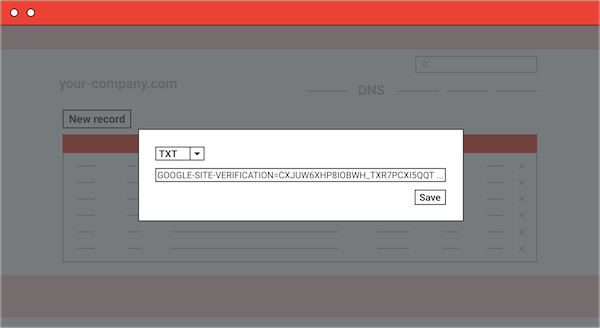
|
(c)
|
設定ツールに戻り、[ドメインの所有権を証明する] をクリックします。
|
|
| |
|

|
(a)
|
顧客の既存の DNS レコードを確認し、Google 以外の MX レコードが表示されている場合は削除します。

|
(b)
|
新しい MX レコードを作成します。

- [Name]、[Host]、[Alias] といったラベルが付いたフィールドを探します。「@」と入力します(@ を使用してエラーが発生した場合は、空欄のままにしてください)。
- 設定ツールから MX レコードをコピーします。[Value]、[Answer]、[Destination]、[Server] のいずれかの欄に貼り付けます。
- [TTL] 欄に「1 hours」と入力するか、デフォルト値をそのまま使用します。
- [Priority] 欄に「1」と入力します。
注: 登録事業者が Google MX レコードを拒否している場合は、.COM の後にピリオドを追加してみてください。
|
(d)
|
設定ツールを使用して、顧客のドメインに必要なその他の MX レコードを追加します。
|
(e)
|
Workspace 設定ツールで [Gmail を有効にする] をクリックします。
|
|
|
Gmail のセキュリティを設定する
Gmail でメール認証とセキュリティ方式を有効にすることをおすすめします。
メール認証のベスト プラクティス
管理者の方には、ドメインに対して以下のメール認証方法を設定していただくことをおすすめします。
- SPF: あるドメインから送信されたように見えるメールが、ドメイン所有者によって承認されたサーバーから送信されたものであることを受信サーバーで確認できます。
- DKIM: すべてのメールにデジタル署名が追加され、この署名によって、メールが偽装されていないことと配信中に改変されていないことを受信サーバーで確認できます。
- DMARC: SPF と DKIM でメールを認証し、不審な受信メールを管理できます。
設定方法の詳細については、
なりすまし、フィッシング、迷惑メールの防止を支援するをご確認ください。
Google、Google Workspace、および関連するマークとロゴは、Google LLC の商標です。その他すべての企業名および商品名は、関連各社の商標または登録商標です。