画面の概要
Public Data Explorer のグラフ表示画面のレイアウトは、次の図のようになっています。
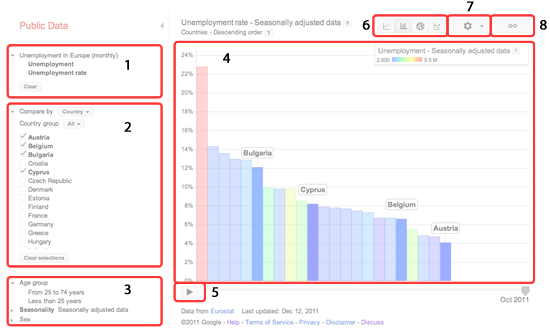
各部分の名称
- データ ペイン
- [比較項目] ペイン
- フィルタ ペイン
- グラフ領域
- 再生ボタン
- グラフ タイプ セレクタ
- グラフ設定
- リンク ボタン
グラフの作成
グラフを作成する方法は次のとおりです。
(1)グラフ タイプの選択: グラフ タイプ セレクタを使用してグラフのタイプを選択します。選択できるグラフのタイプは 4 種類あります。
- 折れ線グラフ
- 棒グラフ
- 分布図
- バブル チャート
(2)表示する統計情報の選択: データ ペインの指標名をクリックして、グラフに表示する統計情報を選択します。グラフ タイプが折れ線グラフに設定されている場合、選択した指標が自動的に Y 軸に適用されます。それ以外のタイプの場合は、指標を選択すると、その指標を適用できるグラフの要素(例: Y 軸、色、サイズ)が表示されます。1 つの指標を複数の要素に適用することも可能です。
(3)比較する項目の選択: [比較項目] ペインでチェックボックスをクリックして、比較する項目を選択します。多くのデータセットでは、現在指定されているカテゴリ(「国」など)をクリックすると別のカテゴリを選択することも可能です。
(4)フィルタに使用する値の選択: フィルタ ペインで、フィルタ処理に使用する項目を選択します。先ほど選択した統計情報と同様に、プルダウン メニューを使用してフィルタ用の値とグラフの要素を関連付けます。なお、データセットによっては、フィルタの対象となるデータがないため、フィルタ ペインは表示されません。
(5)再生ボタン: 再生ボタンをクリックすると(棒グラフ、分布図、またはバブル チャートの場合)、時間の経過に応じた棒グラフやバブル チャートの変化の様子がアニメーション表示されます。また、折れ線グラフでは、グラフの下のタイムラインのスライダーを動かすことで、X 軸に設定されている期間の範囲を調整することができます。
(6)様々なグラフ表示をお楽しみください。
その他の機能
棒やバブルのラベルの移動: 棒やバブルのラベルは、グラフ領域内でクリックしてドラッグすると、移動させることができます。
特定の時点のデータを確認する: グラフ領域内の折れ線、棒、バブルにカーソルを合わせると、その時点でのデータを表示できます。折れ線グラフの場合、指標の値を含むポップアップが表示されます。他のグラフ タイプでは、選択した棒やバブルの値を含むラベルが、軸または凡例に表示されます。
項目の選択と選択解除: グラフ内の個々の棒やバブルをクリックすると、選択と選択解除を切り替えることができます。
グラフ表示の微調整: グラフ設定メニューから表示方法を微調整することができます。たとえば対数目盛での表示、選択していない棒やバブルの非表示、バブルの軌跡の表示などが可能です。
グラフの保存とウェブサイトへの埋め込み: [リンク] ボタンをクリックすると、グラフの保存やウェブサイトへの埋め込みが可能です。詳細についてはこちらの記事をご覧ください。